Windows のPCを使用している際,USBメモリなどの外付けデバイスに大きいファイルを保存しようとすると,保存できない場合があります。私の環境では Windows Server 2025 Standard の ISOファイルをUSBメモリに保存する際にこの問題が発生しました。今回は,USBメモリのファイルシステムをNTFSに変更することで,解消しましたので,この対応とファイルシステムの特徴をまとめます。
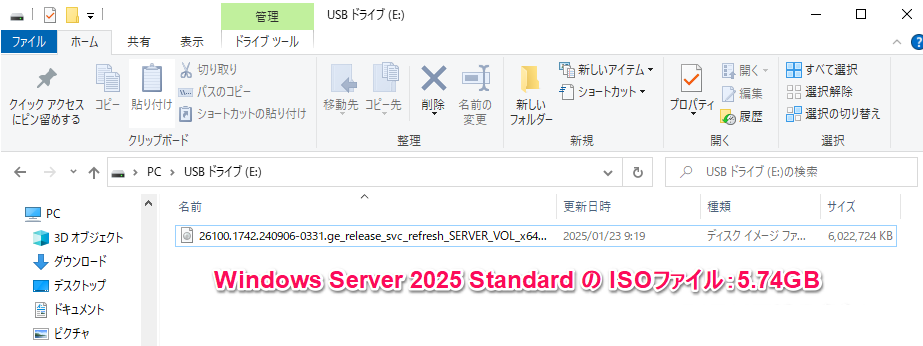
5.74GBのOSイメージをUSBメモリへ保存しようとすると,空きがあるのに「ファイルが大きすぎます」と画面が出る症状が発生しました。
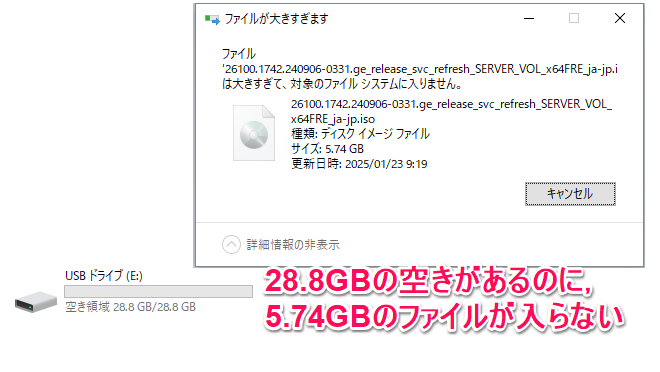
【重要】データのバックアップについて
この作業ではUSBメモリをフォーマットしてファイルシステムを変更します。その際,記録されているデータが全て削除されます。作業を始める前に,必ず必要なデータのバックアップを取ってください。
現在のファイルシステム確認
対象のUSBメモリを右クリックして,「プロパティ」を表示すると,以下の画面が表示されます。
赤枠の部分を確認してください。
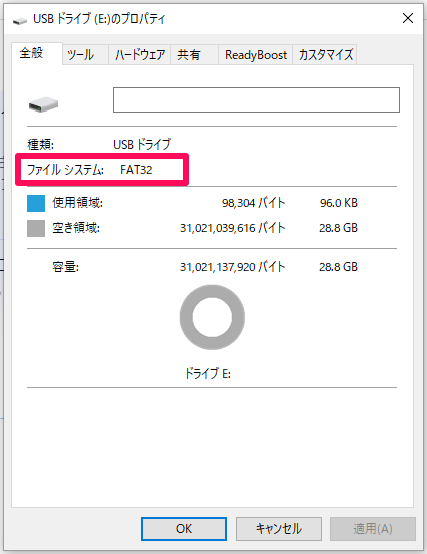
NTFSへの変更方法
ここでは,GUIとコマンドプロンプトを使ったNTFSへの変更方法を解説します。どちらの方法も,管理者権限が必要なため,作業を行う前に管理者としてログインしていることを確認してください。
GUI(グラフィカルユーザーインターフェース)を使用する方法
- USBメモリのドライブを右クリックして「フォーマット」を選択。
- フォーマット画面の設定
- 「ファイルシステム」:NTFS を選択。
- 「クイックフォーマット」:必要に応じてチェックする
- 注意点: ここで設定内容を確認し、「開始」ボタンをクリックすると、全てのデータが削除されます。必ずバックアップが完了していることを再確認してください。
- フォーマットの実行
- 「開始」を選択すると警告メッセージが表示されるので,内容を確認し「OK」をクリック
- 作業が完了するまで待つ
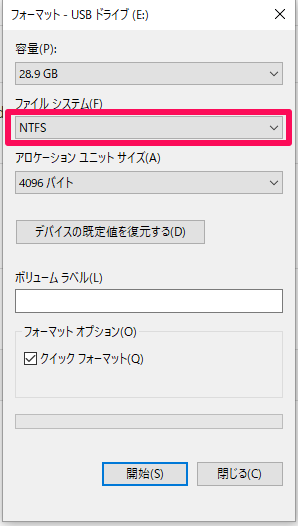
コマンドプロンプトを使用する方法
- コマンドプロンプトの起動
- 「コマンドプロンプト」を右クリックし「管理者として実行」を選択
- USBメモリのドライブレターを確認
- エクスプローラーで,USBメモリに割り当てられているドライブレター(例:E:)を確認する
- コマンドによるフォーマットの実行
- 以下のコマンドを入力(X: は実際のUSBメモリのドライブレターに置き換えてください)
format X: /FS:NTFS /V:USB_NTFS /Q /FS:NTFS: ファイルシステムとしてNTFSを指定/V:USB_NTFS: ボリュームラベルを「USB_NTFS」に設定(任意で変更可能)/Q: クイックフォーマットを実行(通常のフォーマットにする場合はこのオプションを省略)
- 以下のコマンドを入力(X: は実際のUSBメモリのドライブレターに置き換えてください)
- コマンド実行後、フォーマット開始の確認が表示されるので、「Y」を入力して確定
- フォーマットの完了確認
- コマンドが実行され、フォーマットが完了するまで待ちます。完了すると、コマンドプロンプト上に完了メッセージが表示され、USBメモリはNTFS形式に変更されます。
各ファイルシステムの特徴
今回はFAT32が原因で大きなファイルを保存できませんでしたが,FAT32にも適した用途があります。ここではWindows系で使用できる3つのファイルシステムを比較します。
- 古くから広く使用され,ほとんどのOSで互換性がある
- 軽量でシンプルな構造
注意点
– 4GB以上の単一ファイルは保存できない
– 大容量のドライブでは効率が低下する場合がある
まとめ
USBメモリに大きなファイルを保存できない問題は,ファイルシステムの制限が原因である場合があります。各ファイルシステムには特徴があり,FAT32形式では,4GB以上のファイルが保存できません。そのため,NTFSに変更することでこの問題を解消できました。
同じ症状が発生した方のお役に立てると幸いです。
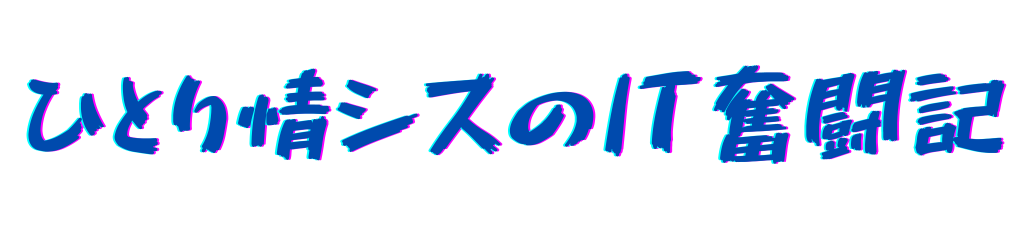

コメントはこちら