7,8年前の機種,HP Elitedesk800G3へWindows11の更新を実施してみました。
Windows 11 のシステム要件
Microsoftの公式システム要件によると,Windows 11 をインストールするには以下の条件が必要です。
- Intel:第8世代 Core シリーズ以降
- AMD:Ryzen 2000 シリーズ以降
- TPM 2.0 搭載
今回使用する Intel Core i5-6500 は 非対応CPU となっています。
以前は,Microsoftの公式ページで 非対応PCへのWindows 11インストール方法 が記載されていましたが,現在は 非推奨 となっています。また,もしこの方法でインストールした場合,Windows 10 へ ロールバックすることが推奨 されています。
Important: Updated February 04, 2025
This support article was originally published on September 30, 2021, when Windows 11 was first released to the public. At the time of publication and still today, the intention behind this support page is to detail ways of installing Windows 11 on devices that meet system requirements for Windows 11. If you installed Windows 11 on a device not meeting Windows 11 system requirements, Microsoft recommends you roll back to Windows 10 immediately.
Ways to install Windows 11 – Microsoft Support
通常通り Setup.exe を実行すると,以下のような エラーメッセージ が表示され,インストールはできません。
この記事では,以下の3つの方法で回避し,Windows 11 をインストールする手順を記録します。
- TPM を有効化
- TPM 1.2 から TPM 2.0 へ更新
- 非対応 CPU を回避(レジストリ編集)
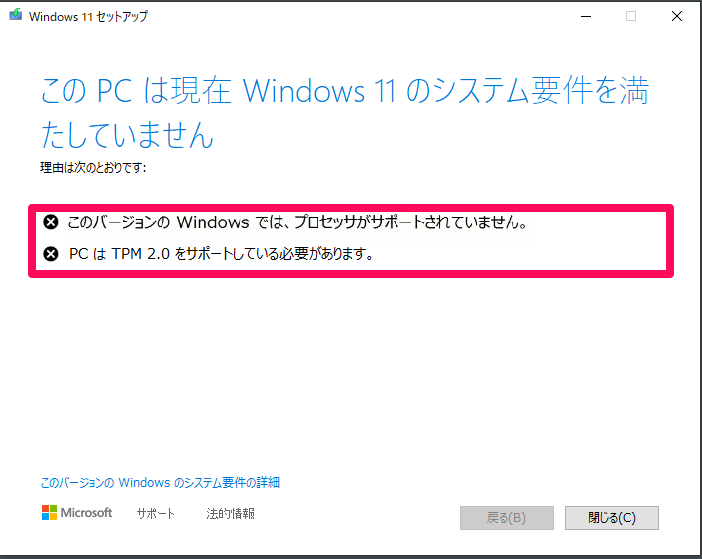
参考リンク:
TPMの有効化
TPM(Trusted Platform Module)とは?
TPM は暗号化キーの保護やセキュリティ機能を提供するモジュールです。Windows 11 では TPM 2.0 が必須となっています。
トラステッド プラットフォーム モジュール (TPM) とは – Microsoft サポート
HP Elitedesk800G3では,TPMはデフォルトで無効化されています。
HP製PCでのTPM有効化は手順は以下になります。TPMの更新をするにも,一度有効する必要があります。
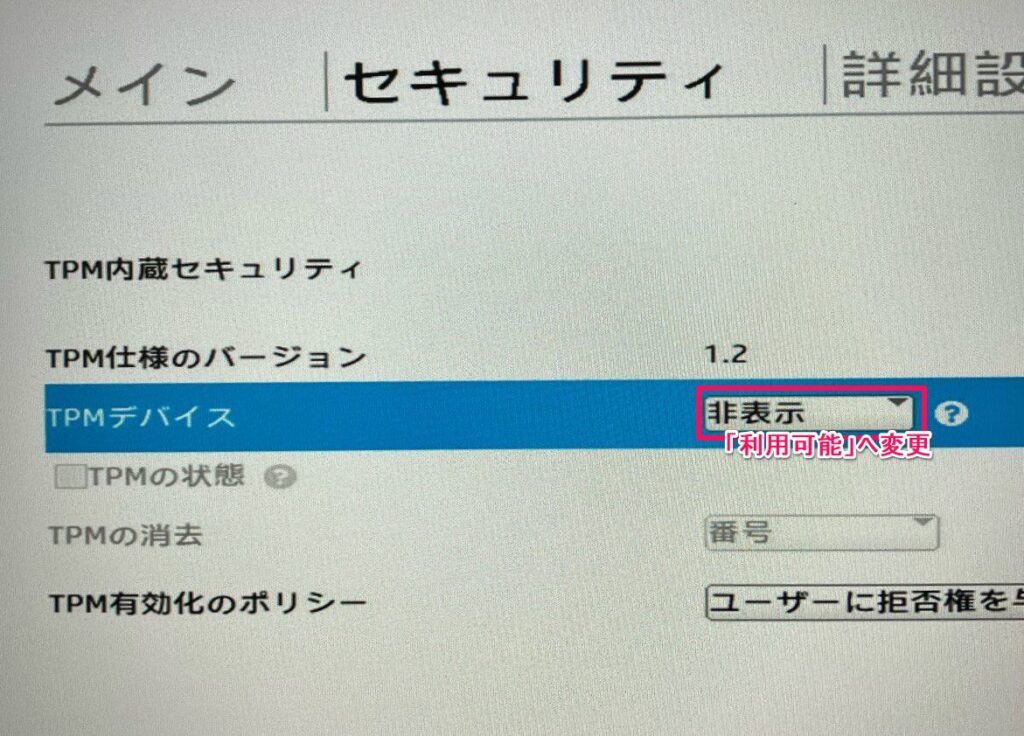
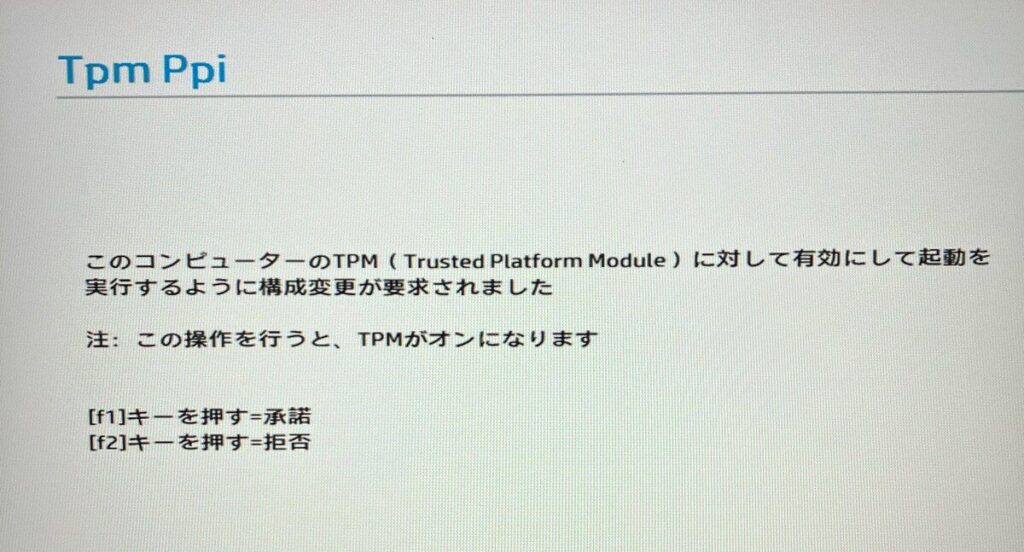
TPMの更新
まずは,以下のリンクよりHPのサポートページへ行き,TPM1.2からTPM2.0への更新対象か確認してください。
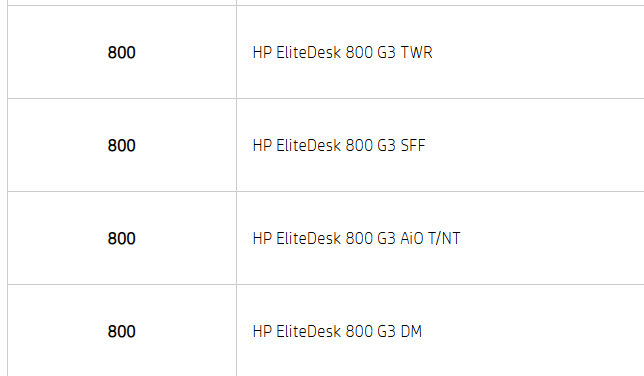
更新対象の場合,以下の手順で更新します。
インストーラを実行すると,Cドライブ直下にフォルダが作成されます。
C:\SWSetup\SP81900
このフォルダ内では,更新に失敗することがありますので,どこかアクセス権のある場所にコピーします。
私はデスクトップにコピーしました。
現行のTPMの詳細なバージョンを調べるため,一度TPMConfig64.exeを実行し,同じフォルダに作成されるTPMConfig64.logを開いて確認します。
私の環境では 6.43.243.0 でした。
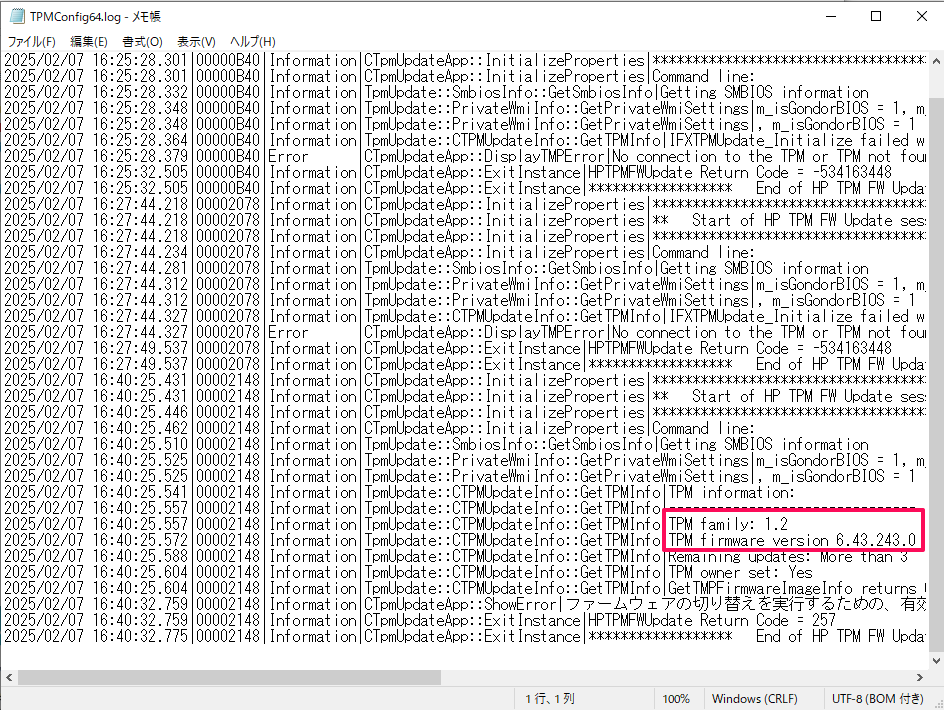
バージョンが確認できたら,TPMConfig64.exeと同じ階層にある「Firmware」フォルダから該当のバージョンファイルをコピーして,「TPMConfig64.exe」と同じフォルダに貼り付けます。
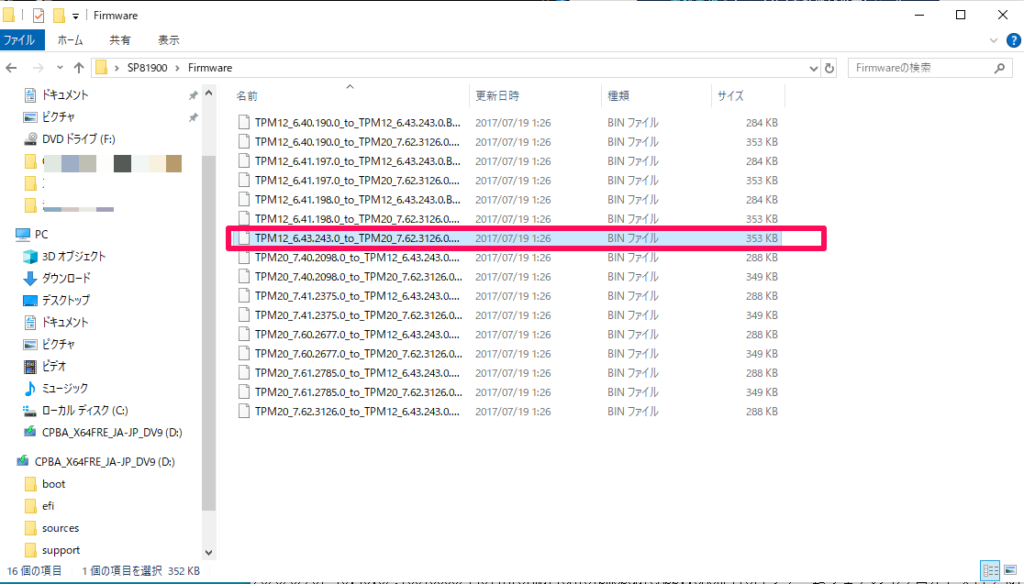
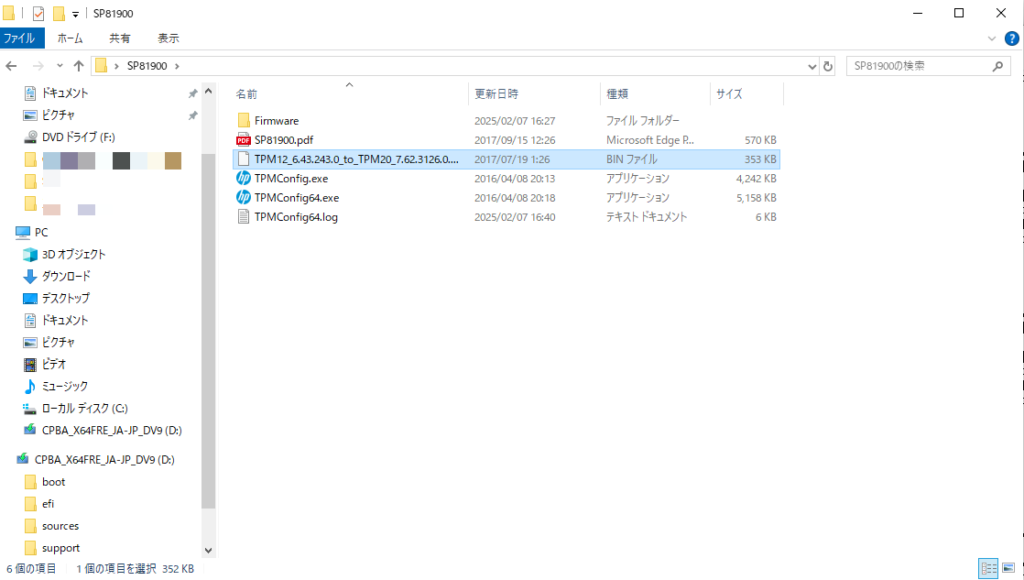
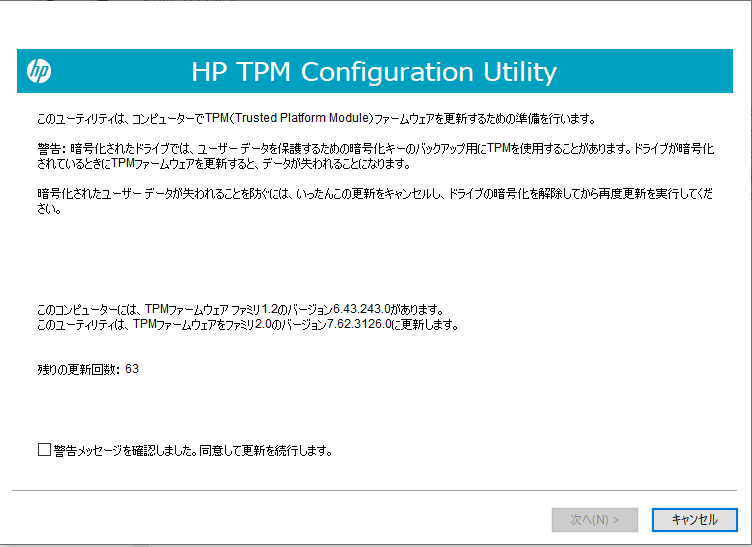
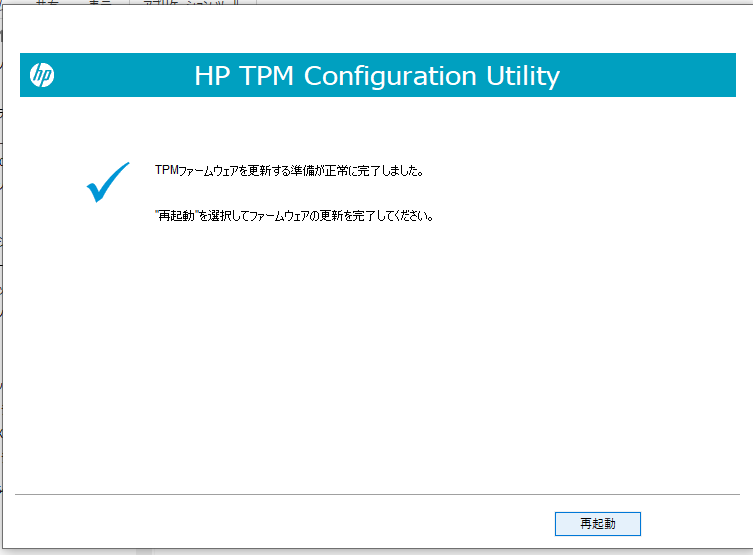
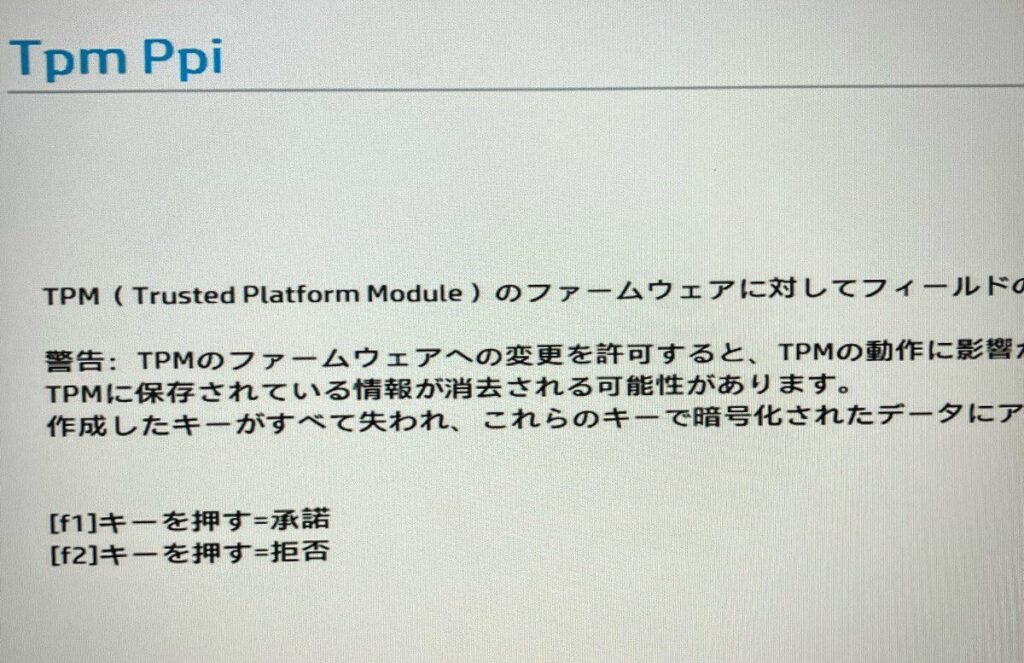
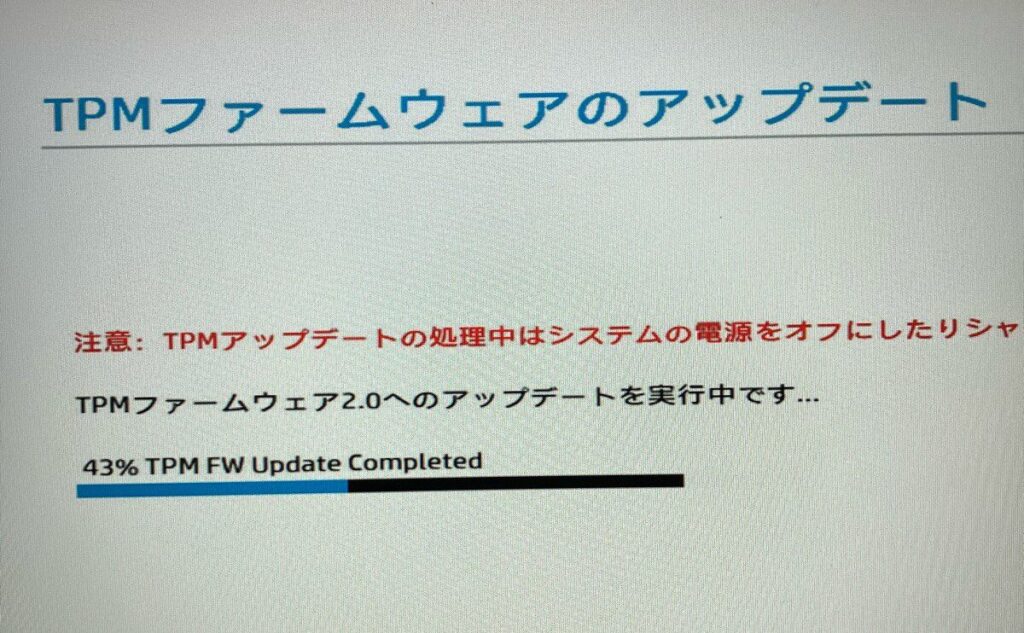
起動後は,デバイスマネージャーを開き,バージョンアップされていることを確認します。
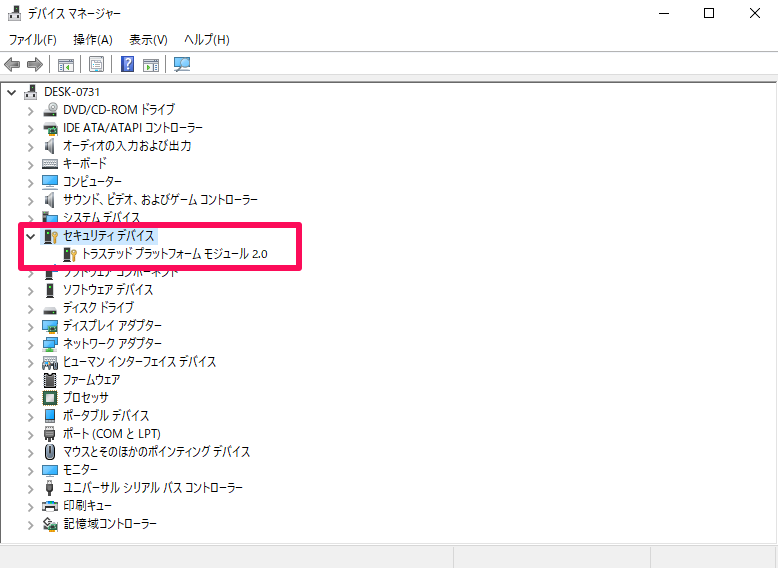
CPUのシステム要件を回避
レジストリエディタを開き,
HKEY_LOCAL_MACHINE\SYSTEM\Setup\MoSetup
に、右側ペイン内で右クリックし、「新規作成→DWORD(32ビット)値」を選択する。
新規項目が作成されるので,名前を「AllowUpgradesWithUnsupportedTPMOrCPU」に変更する。
値を「1」(半角数字)に変更する
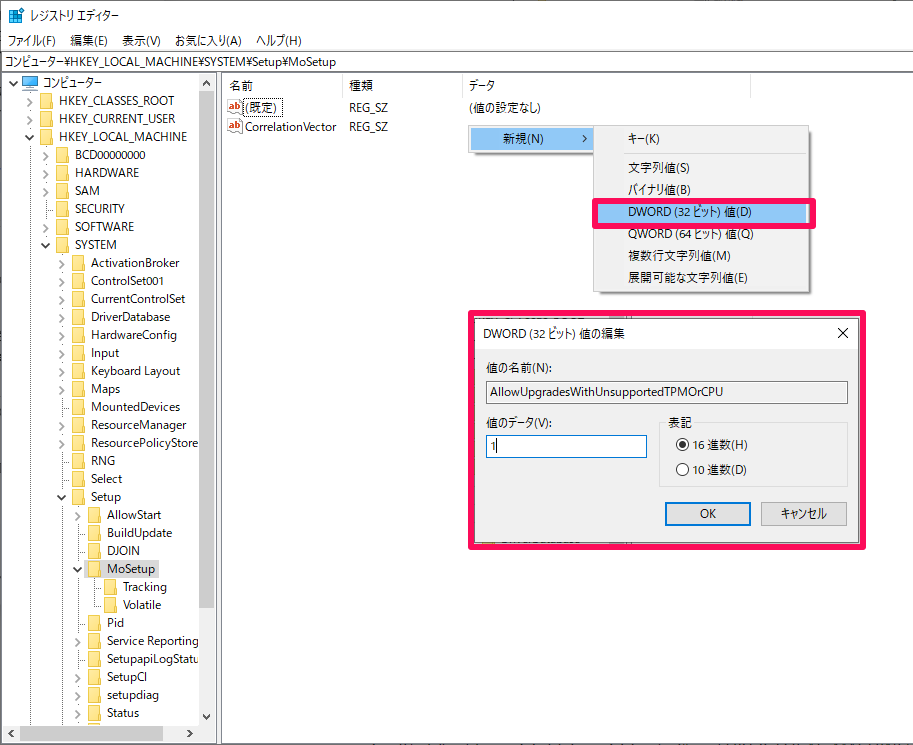
Win11のインストール
私はボリュームライセンスのISOファイルを使用して,Rufasで作成したメディアを使用してインストールしましたが,公式リンクより,インストールメディアを作成することも可能です。
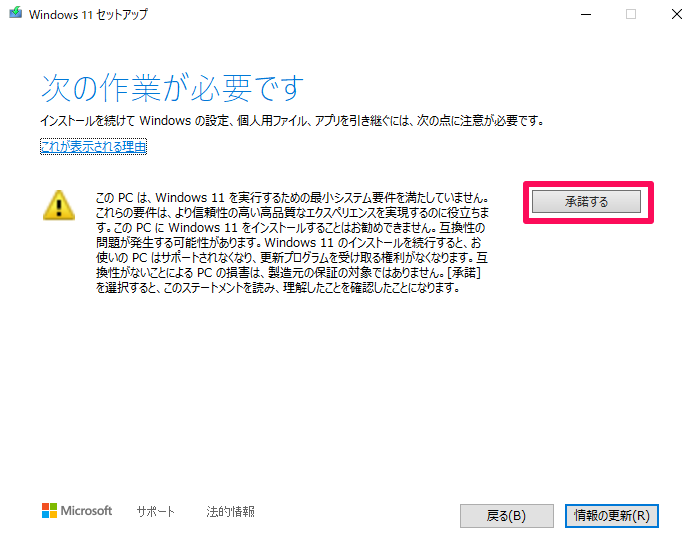
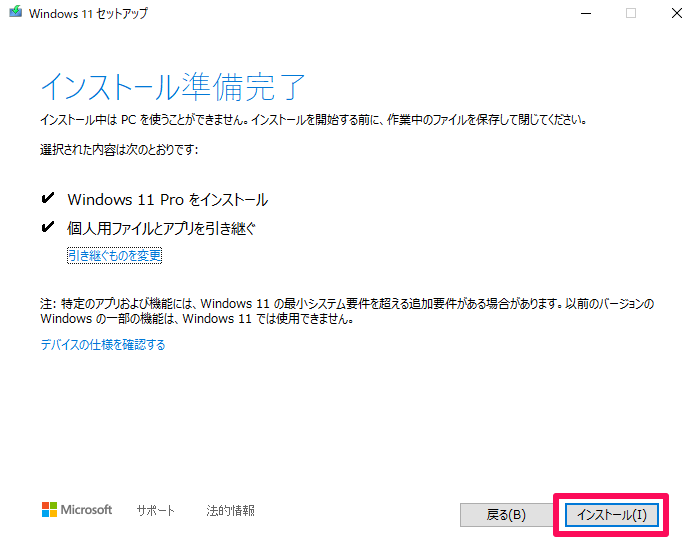
おま環だとは思いますが,更新後デスクトップが赤い単色になり,びっくりしました。
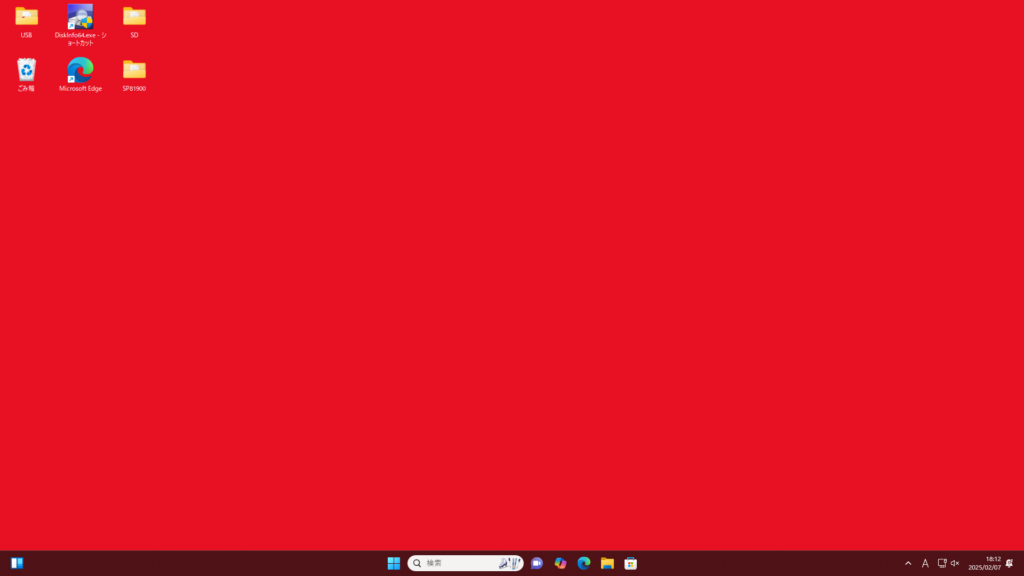
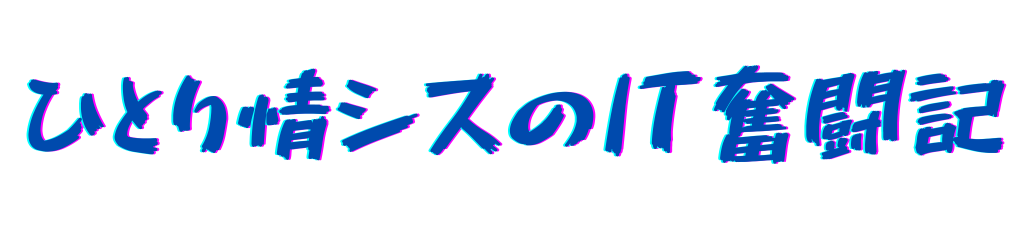

コメントはこちら