はじめに
買い切り版のOfficeを社内展開するときには,必ずカスタムして不要ソフト(OneDrive for Businessなど)をインストールさせないよう設定していましたが,Microsoft 365においても,Office展開ツールにてカスタムインストールをすることが可能です。
私の環境では,既存のOffice 2016 Standardをアンインストールしながら,Microsoft 365をインストールする必要がありました。
以下の方法で,社内展開をしましたので備忘録として残します。
まずは設定方法を記載し,具体的な展開方法は最後に記載します。
Microsoft 365とは
日本国内では2014年頃にリリースされたOffice 365が2020年4月に名称変更したサービスです。
リリース当時は買い切り版Officeを常に最新版を使えるというのが謳い文句でしたが,今では買い切り版OfficeのバージョンとMicrosoft 365のバージョンは異なるものになっています。
Office 展開ツール(ODT)の準備
Office展開ツール(以下ODT)はOffice Deployment Toolの略で,Micorosoft 365をインストールするために使用できるコマンドラインツールです。
ODTを使用することによりMicrosoft 365のインストールを細かく設定することが出来ます。
例えば,インストールする製品と言語,それらの更新方法、インストールするビット数などをどうするか,などを設定することが出来ます。
ODTのダウンロード
ODTは公式サイトから取得します。
以下のMicrosoft公式よりダウンロードできます。ツールは英語版のみですが,インストールされるMicrosoft 365は構成で指定した言語になります。
https://www.microsoft.com/en-us/download/confirmation.aspx?id=49117
ODTのインストール
ダウンロードしたexeを実行すると,Cドライブ直下にodtフォルダが生成され,内部に以下のファイルが格納されています。
C:\ODT
setup.exe
configuration-Office2019Enterprise.xml
configuration-Office2021Enterprise.xml
configuration-Office365-x64.xml
configuration-Office365-x86.xml実行ファイル
- setup.exe
構成ファイルのテンプレート
- configuration-Office365-x64.xml
- configuration-Office365-x86.xml
- configuration-Office2019Enterprise.xml
- configuration-Office2021Enterprise.xml
ODTのインストールを制限ユーザーで実行するとエラーが出ます。
カスタムインストールの設定
構成ファイルの作成
必要な設定項目を記載したXMLファイルを作成します。
インストール時に生成されたテンプレートを参考に直接メモ帳で編集することも可能ですが,MS公式の編集ツールであるOffice Customization Toolを使用して作成することもできます。
設定後にエクスポートボタンを押すだけです。
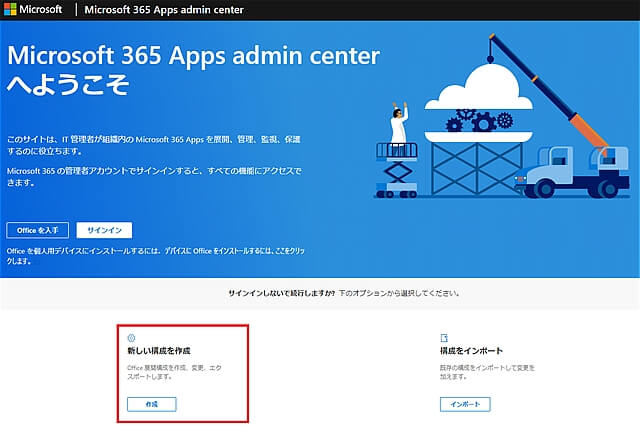
作成したXMLと項目の解説
<Configuration>
<Add OfficeClientEdition="64" Channel="CurrentPreview">
<Product ID="O365BusinessRetail">
<Language ID="MatchOS" />
<Language ID="MatchPreviousMSI" />
<ExcludeApp ID="Groove" />
<ExcludeApp ID="Lync" />
<ExcludeApp ID="OneDrive" />
<ExcludeApp ID="Bing" />
<ExcludeApp ID="Publisher" />
</Product>
</Add>
<RemoveMSI />
<!-- <Updates Enabled="TRUE" Channel="Current" /> -->
<Display Level="None" AcceptEULA="TRUE" />
<!-- <Property Name="AUTOACTIVATE" Value="1" /> -->
</Configuration>上から詳細を書きます。
| 値 | 説明 |
| OfficeClientEdition=”64″ | 32/64ビットの指定です。 |
| Channel=”SemiAnnual” | 更新チャネルの指定です。 指定しない場合,デフォルトのCurrentになります。 |
| Product ID=”O365BusinessRetail” | 製品IDの指定です。 O365BusinessRetailはMS365 Business StandardとPremiumを指します。 |
| Language ID=”MatchOS” Language ID=”MatchPreviousMSI” | 言語の指定です。 MSIインストールで使用している言語と同じものを使用しています。 |
| Display Level=”None” AcceptEULA=”TRUE” | インストール時にユーザーインターフェイスが表示されなくなります。 ※サイレントインストールしたい場合は必須 |
ODTを実行
コマンドラインからの実行方法
ODTインストール時の「setup.exe」と作成したXMLファイルを同じ階層に保管配置します。
その後,コマンドプロンプトを管理者権限で実行して以下のコマンドを実行してください。
<ダウンロードのみ>
㏅ C:\ODTの格納先
setup.exe /download M365_Configuration.xml<ダウンロード+インストール>
㏅ C:\ODTの格納先
setup.exe /configure M365_Configuration.xml私の活用事例
冒頭でも説明した,MSPファイルでインストールしたOfficeであれば,アンインストールしながら,Microsoft 365をインストールすることができます。
設定環境
共有サーバーにODTインストール時のSetupファイルと,作成したXMLファイルを格納します。
後は以下の内容でバッチファイルを作成します。
REM 環境設定
set DeployServer=\\DeployServer\MS365\
echo Office2016のアンインストールとMS365インストールを実行中。起動中のOffice製品は終了してください。
%DeployServer%setup.exe /configure %DeployServer%MS365_Configuration.xmlあとは作成したバッチファイルをSKYSEAのソフトウェア配付機能を使って,配信することでOffice 2016のアンインストールとMS365のインストールを同時に行うことができました。
注意点が2点あります。
- 共有サーバーのパスは変数に格納しないとエラーを起こします。
- SKYSEAのソフトウェア配付がユーザーの使用中に発生した場合,サイレントインストールといえど,プロンプトの画面が表示されます。問い合わせが来ないようあえて,echoで作業状況をオープンにしています。
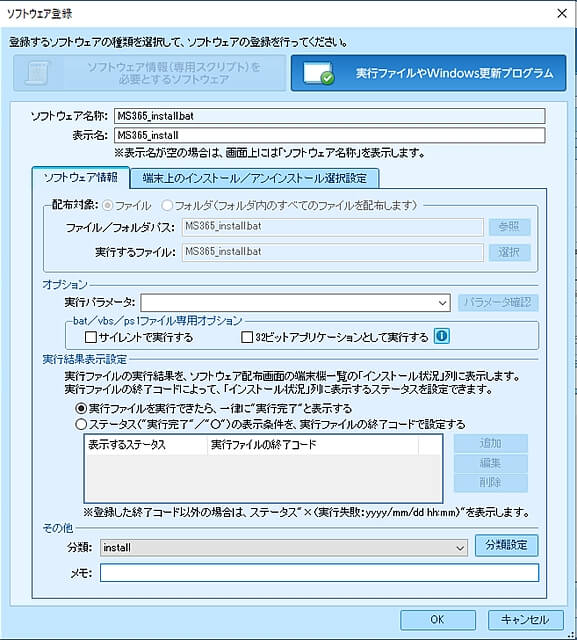
おわりに
Microsoft 365をODTを使ってカスタムインストールしてみました。
アンインストールとインストールを別々に行うつもりで腹を括っておりましたが,想定より大幅な作業量の減少に繋がりました。
参考リンクまとめ
Microsoft公式ドキュメント(Office 展開ツールの概要)
https://learn.microsoft.com/ja-jp/microsoft-365-apps/deploy/overview-office-deployment-tool
ODTのダウンロードページ
https://www.microsoft.com/en-us/download/confirmation.aspx?id=49117
Microsoft公式ドキュメント(Office カスタマイズ ツールの概要)
https://learn.microsoft.com/ja-jp/microsoft-365-apps/admin-center/overview-office-customization-tool
Office Customization Tool
Microsoft公式ドキュメント(Office 展開ツールのオプションの構成)
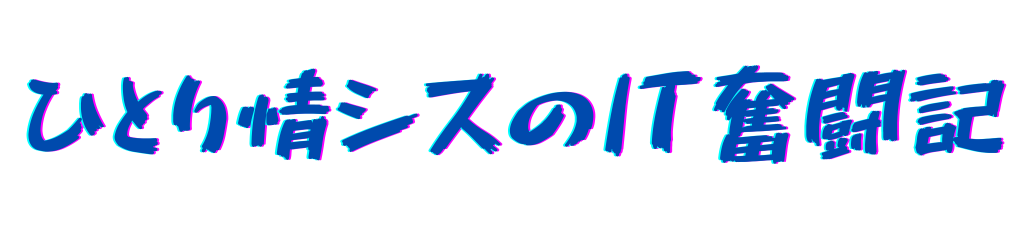

コメントはこちら