いにしえの時代から続いている文化として,紙至高主義というものがあります。私の職場では,令和7年まで刻んだ現在でも,「クラウド危ない」,「紙は安全」の考えが染み込んでいます。
(正直,この状況はIT担当の怠慢だと思います。頭が痛いです。)
そんな中,Microsoft様がなかなかOffice2024の情報を出さなかったこともあり,やっと念願のMicrosoft 365に移行検証が開始しました。
いざ検証を進めてみると,Officeのデフォルトの保存場所がOneDriveになっており,一段とばしで上がるわけにいかない立場であるため,苦渋の思いで,以下の方法にて見えなくしました。
グループポリシー(GPO)を使用する方法
オンプレのADサーバーがある場合,グループポリシーを使用して,Office アプリケーションの既定の保存場所を設定できます。
ユーザーの構成\ポリシー\管理用テンプレート\Microsoft Office 2016\その他「ファイルを開くときまたはファイルを保存するときにファイルの場所を非表示にする」を設定します。まず「有効」を選択し,「個人用OneDrive,SharePoint Online,OneDrive for Businessを非表示にする」を選択します。
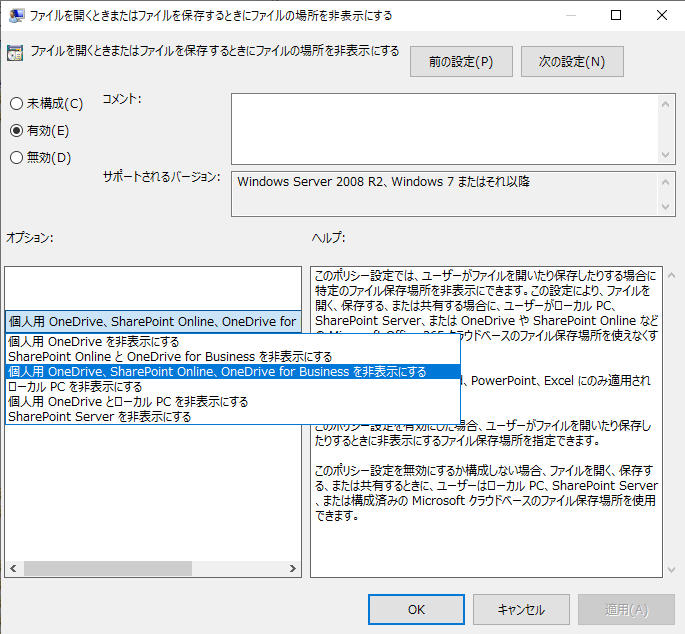
その後は,クライアントPCでコマンドプロンプトを表示し,更新を実施。
gpupdate /forceWordを開き,「名前をつけて保存」を表示するとOneDriveとSharePointが消えていました。
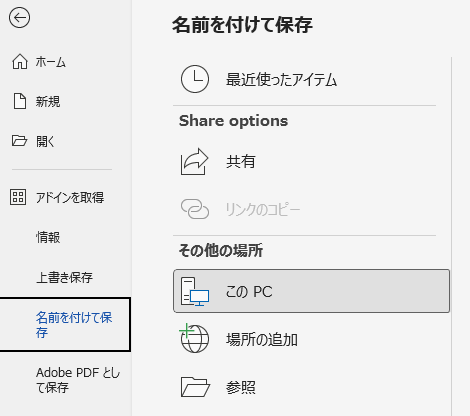
Office アプリケーションのオプションを使用する方法
ユーザー自身が Office アプリケーションの設定を変更して,既定の保存場所をローカルに設定することもできます。
Office アプリケーションの設定:
「既定のローカル ファイルの場所」に目的のフォルダを設定します。
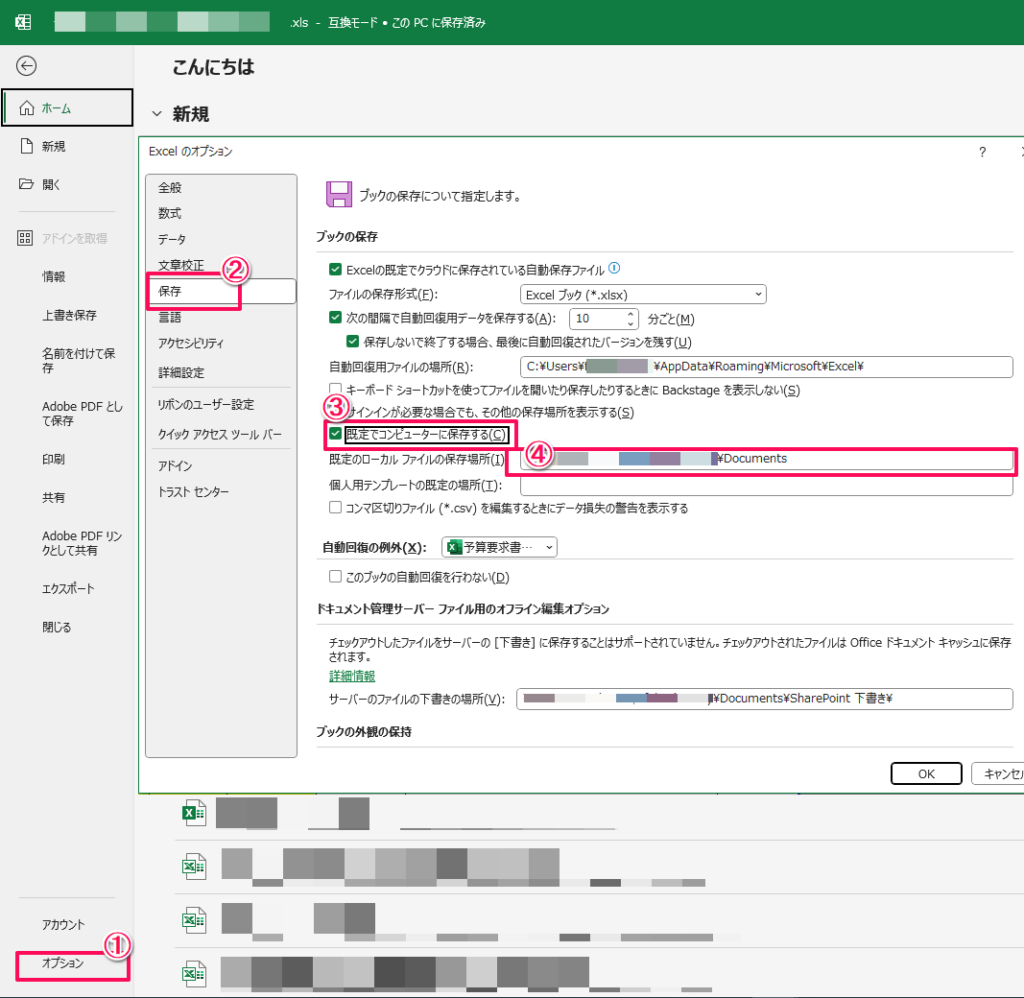
レジストリを変更する方法
Excel など特定のアプリケーションに対して、レジストリを使用して既定の保存場所を設定することも可能です。
レジストリ設定:
HKEY_CURRENT_USER\software\policies\microsoft\office\16.0\excel\options
Defaultfilelocation の値を目的のフォルダに設定します。
まとめ
この手順にて,名前をつけて保存する際にOneDriveやSharePointが見えなくなります。
本来は,リスクを許容して,利便性や生産性を追求すべきだと思います。
なんとかして,経営陣にリスクを説明した上で,リスクを最小限にできるように運用し,許容してもらえるよう説明して行きたいと思います。
仮に同じような悩みを持っている方がいて,参考になる記事が書けていたなら嬉しいです。
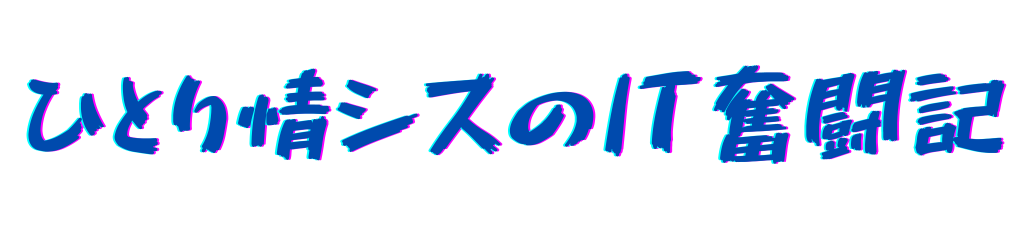
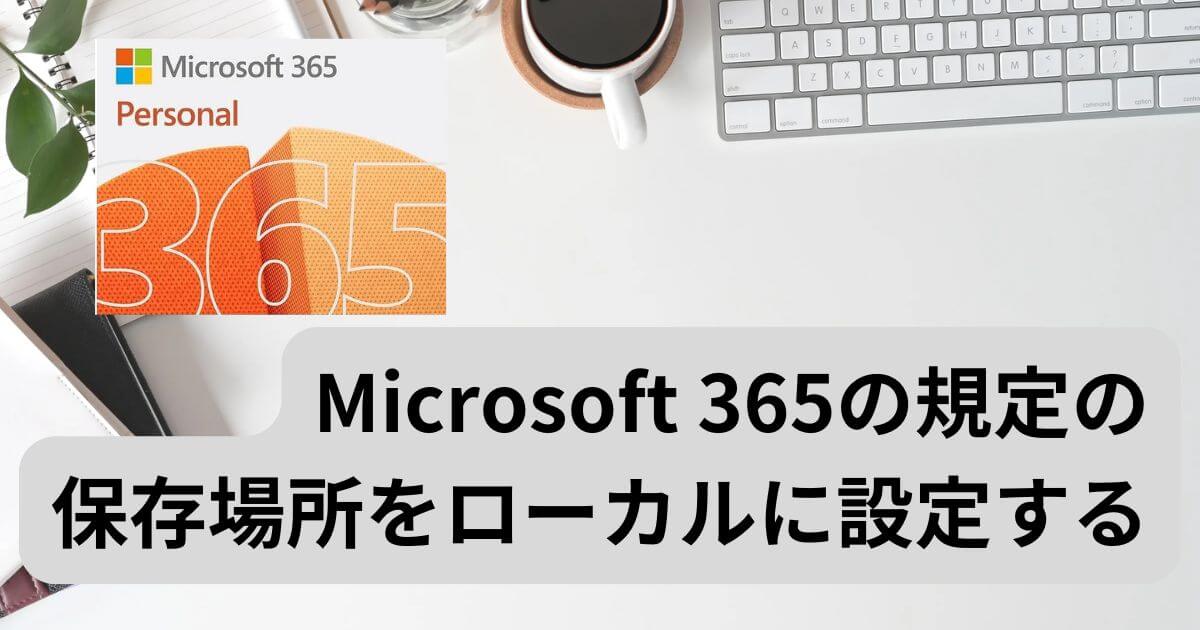
コメントはこちら