Microsoft Teamsで会議中の文字起こし(トランスクリプト)機能がグレーアウトして利用できない場合の対処方法を記録します。一連の操作には管理者権限が必要です。
Teamsの文字起こし機能は,初期設定で無効化されています。使ってみようとすると,文字がグレーアウトして,以下の文字がポップアップします。
組織ポリシーによって,会議の開催者の文字起こしが無効になっています。アクセスするには,IT管理者にお問い合わせください。
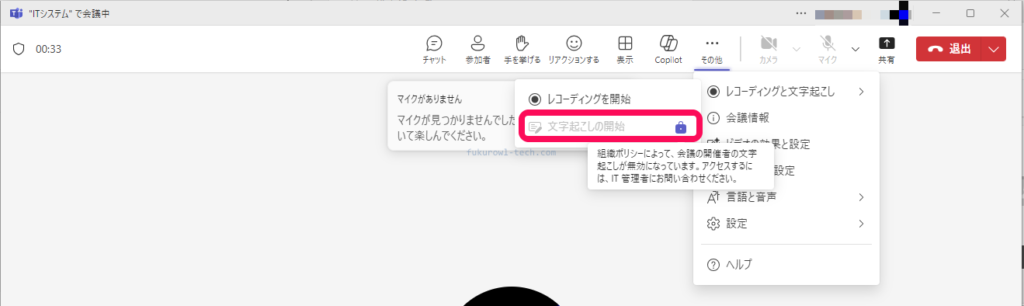
目次
トランスクリプト機能を有効化する手順
STEP
Microsoft Teams管理センターにアクセスする
STEP
「会議ポリシー」を開いて,グローバルを選択する
左側のメニューから「会議」を開き,次に「会議ポリシー」を選択します。
表示されたリストからグローバル(組織全体の既定値)を選択します。
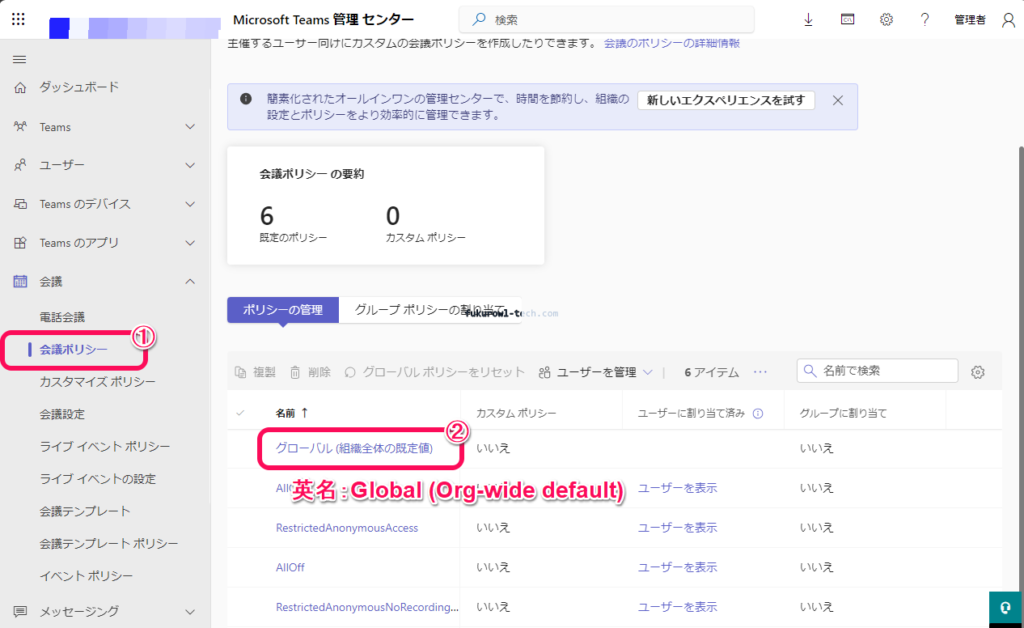
STEP
「レコーディングとトランスクリプト」の設定項目にある「トランスクリプト」を変更
少し下にスクロールして,「レコーディングとトランスクリプト」の項目にある「トランスクリプト」のスイッチをオンに切り替えます。
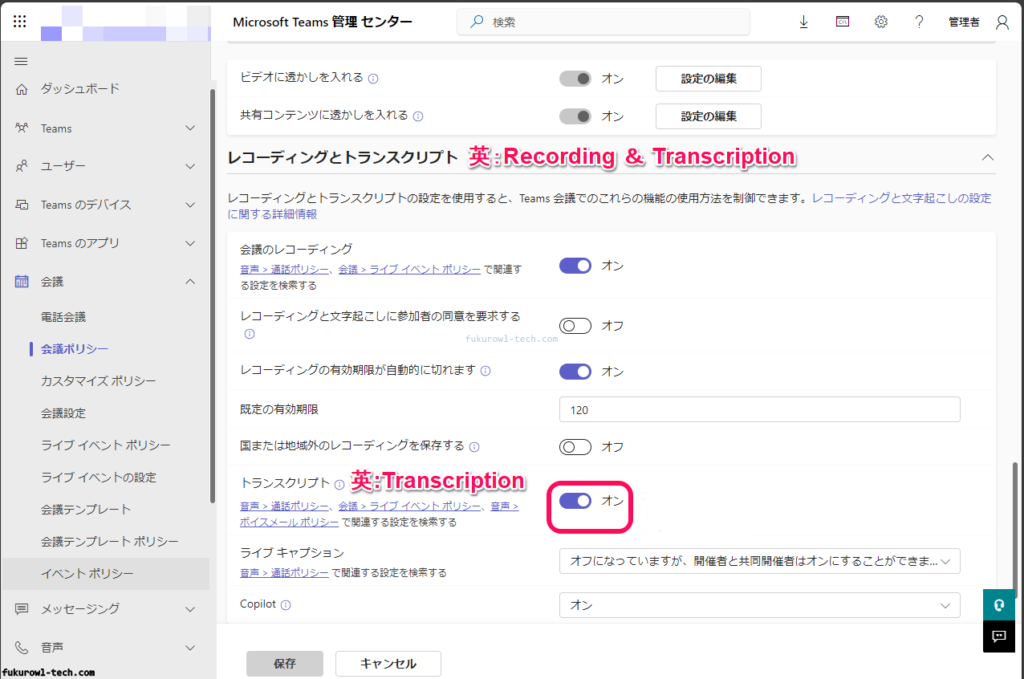
STEP
設定を保存する
必ず「保存」をクリックしてください。
設定が反映されるまで数分から数時間かかる場合があるため,反映されない場合は時間をおいてください。
私の環境では10分程度かかりました。
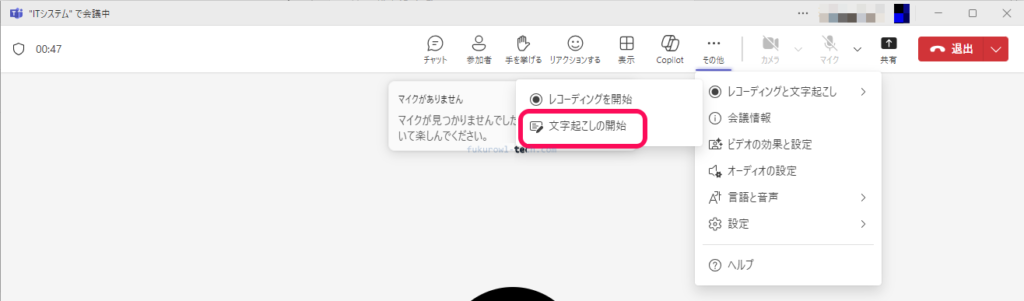
まとめ
Microsoft Teamsで文字起こしがグレーアウトして選択できない場合の対処方法をまとめました。
Copilot for Teamsを使うための事前設定としても必須となるため,使っても使わなくても,有効にしておくと役に立つと思います。
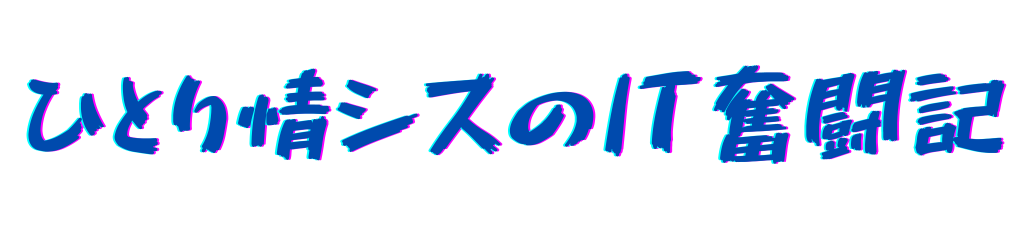

コメントはこちら