Windowsのクリーンインストールであれば,ネットワークに接続していない状況でセットアップが完了できますが,
購入時のOSのまま構築すると,ネットワークに接続していないと「次へ」を押せない局面があると思います。
また,この画面でネットワークに接続していると,先に進んでいくとMicrosoftのアカウントでサインインを求められます。
今回はこれを回避してみましたので,備忘録として残します。
目次
検証環境
Windows 11 Pro 23H2
メールアドレスの欄へno@thankyou.comと入力する方法
Microsoftアカウントのログインでアドレスにno@thankyou.comと入力する。
パスワードは適当に入力する。
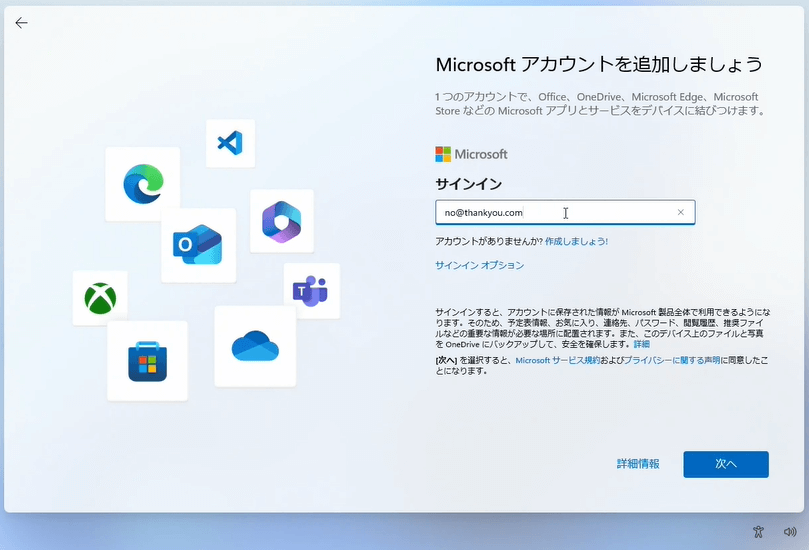
失敗したと表示されますが,「次へ」進むことができ,セットアップが完了します。
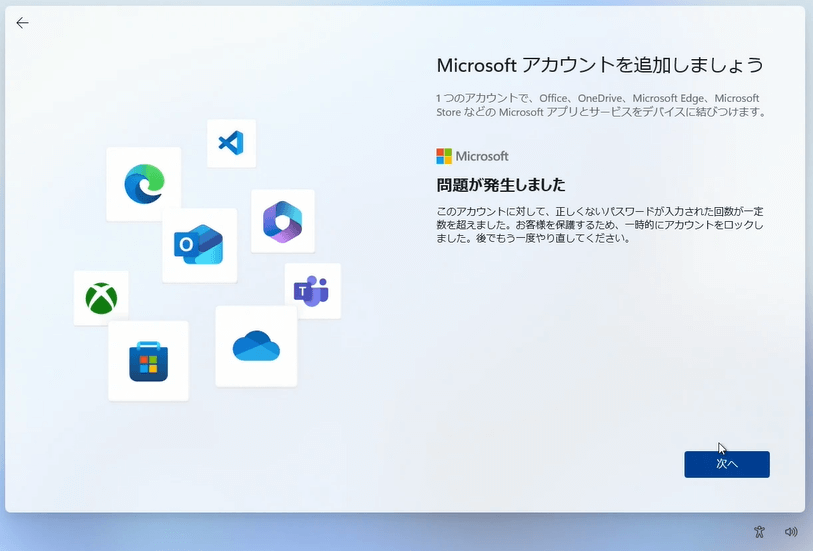
BypassNRO.cmdを実行する方法
セットアップが表示された画面で,shift+F10キーでコマンドプロンプトを開きます。oobe\BypassNRO.cmdと入力してEnterを押します。

再起動がかかり,起動後にセットアップが開始します。
今回のセットアップではクリーンインストール時と同様にネットワークに接続していなくても
「インターネットに接続していません」を選択できるようになります。
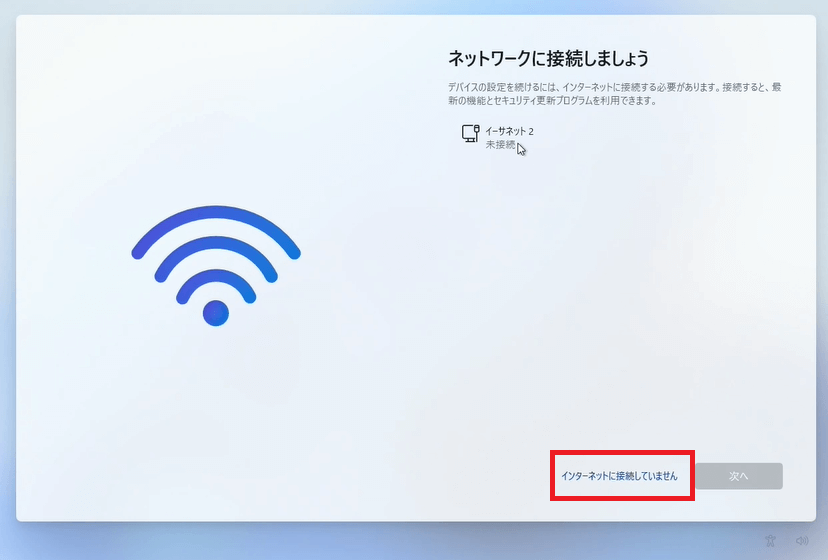
ネットワークに接続している状態で「次へ」へ進んでしまうと,MSアカウントの認証画面が表示されるのでご注意ください。
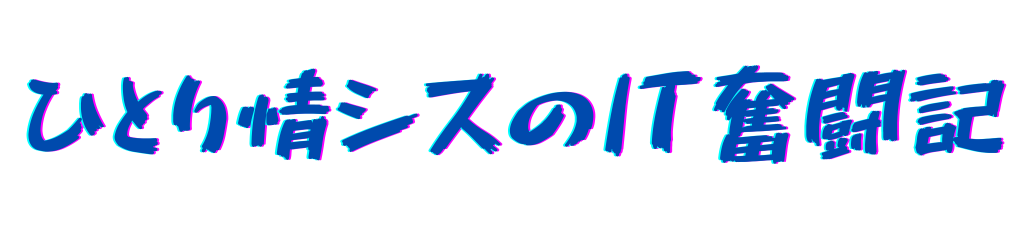
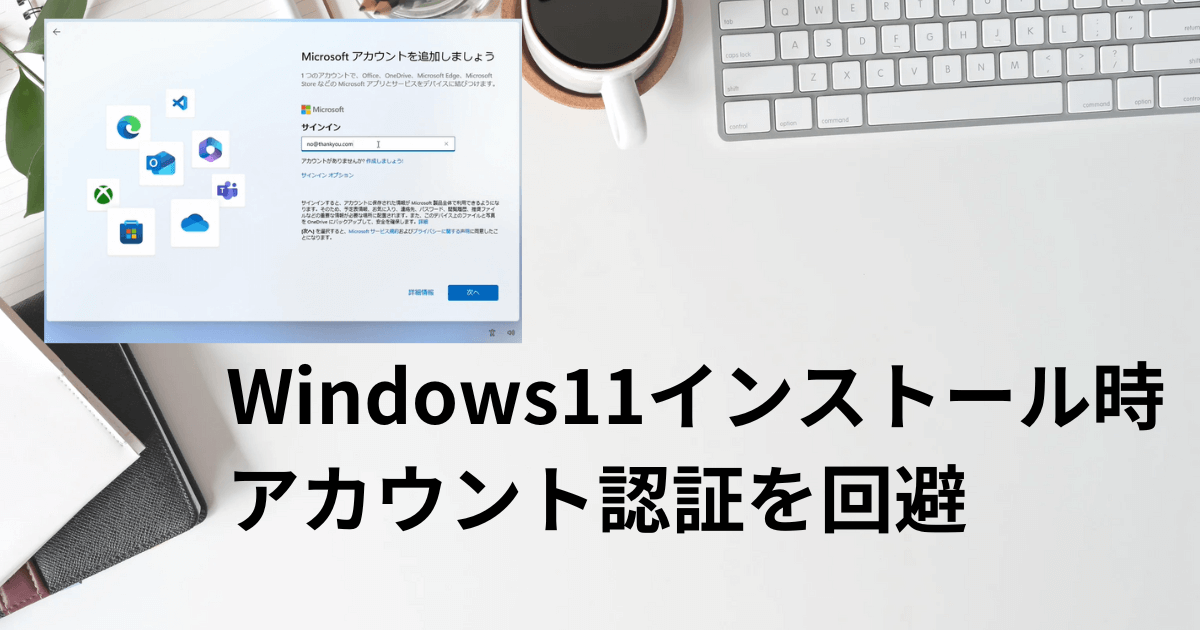
コメントはこちら