別PCで使用していたpstファイルを移行した場合,検索に何も引っかからない症状が発生しました。
その対処方法を記録します。
PCを再起動する
まずは再起動してみます。
OutlookはWindows Updateが適用されて,再起動待ちの状態だとメール送信できない場合があります。
WindowsUpdate / Officeを更新する
オンプレ Officeの場合
Windows Updateを実施してください。
Windowsのアイコンから,「設定」を開き,「Windows Uptdate」から「更新プログラムのチェック」をクリックします。
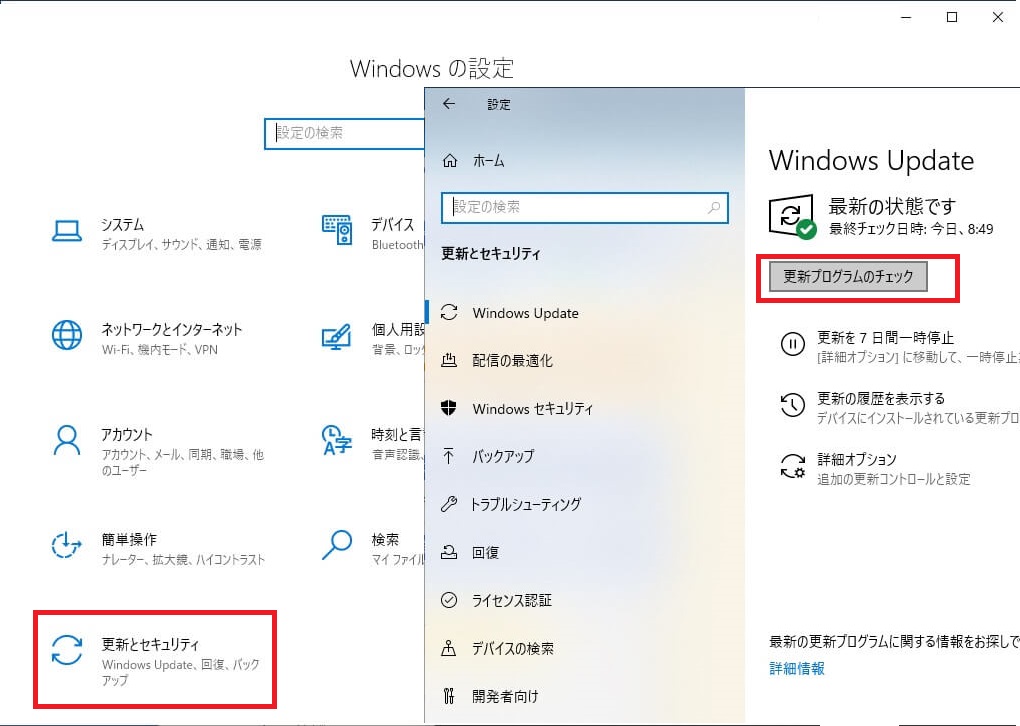
クラウド Officeの場合
Outlookを開き,「ファイル」タブをクリックし,左下の「Officeアカウント」を開き,「更新オプション」の「今すぐ更新」をクリックします。
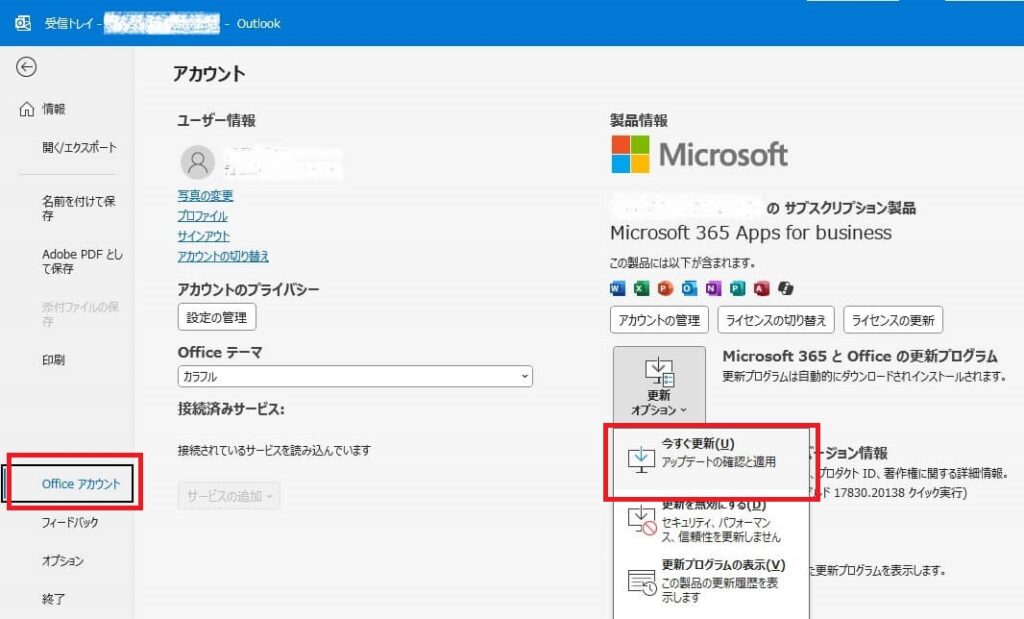
インデックスを再構築する
インデックスは,索引を意味し,メール検索を短時間で行うための機能です。
インデックスが作成されていない場合や壊れている場合に検索できないことがあります。
インデックスの状況を確認する
Outlookの検索窓をクリックすると,「検索」タブが表示されます。
「検索」タブへ切り替え,「検索ツール」から「インデックスの状況」をクリックします。
「インデックス処理を行っていないアイテムが0個あります。」と表示される場合,インデックスが壊れている可能性がありますので,再構築に進みます。
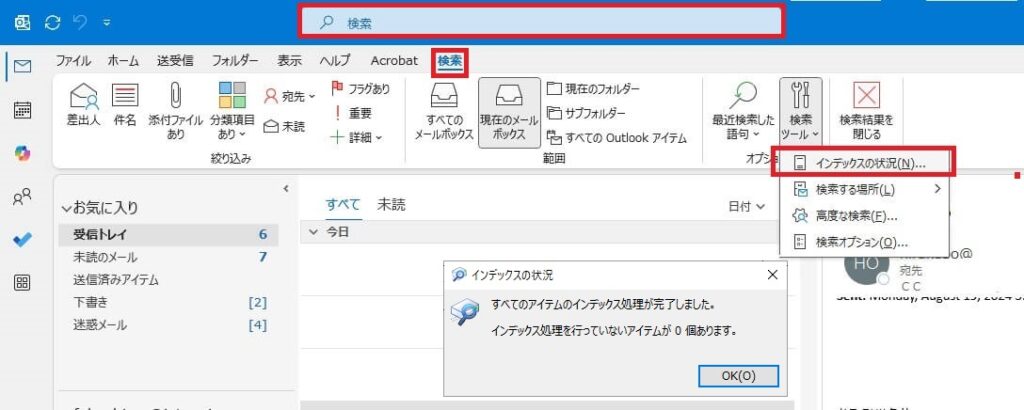
インデックスを再構築する
先ほどと同様に,「検索」タブの「検索ツール」を開き,「検索オプション」を開きます。
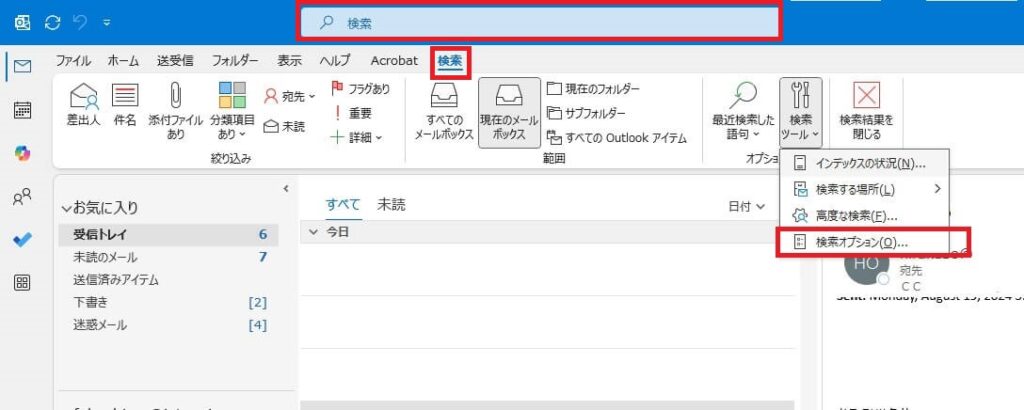
Outlookのオプションが開きますので,「インデックス処理のオプション」をクリックしてください。
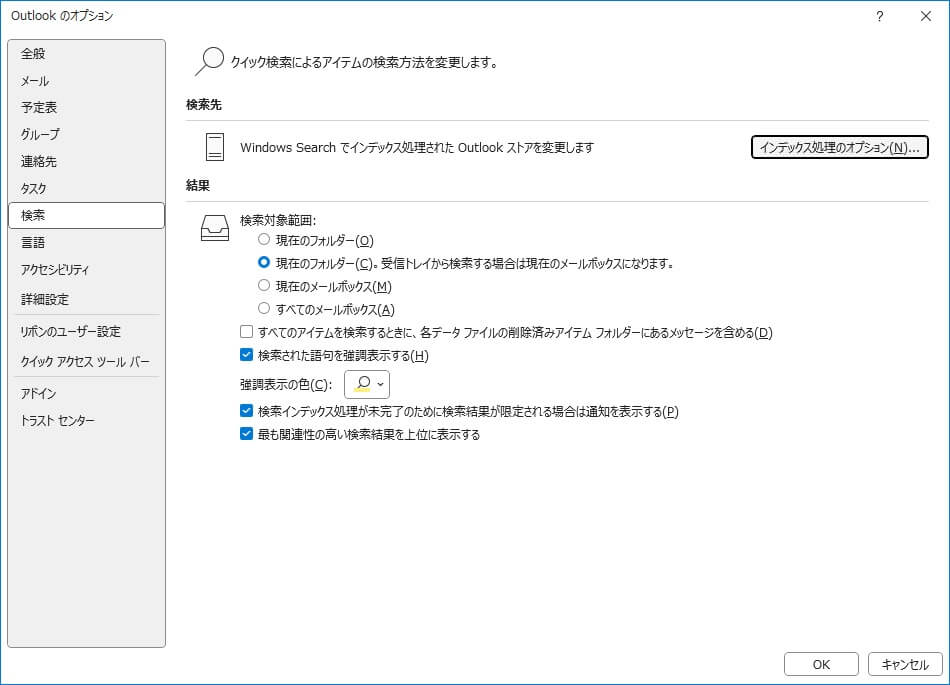
インデックスのオプションが開きますので,「詳細設定」を開いてください。
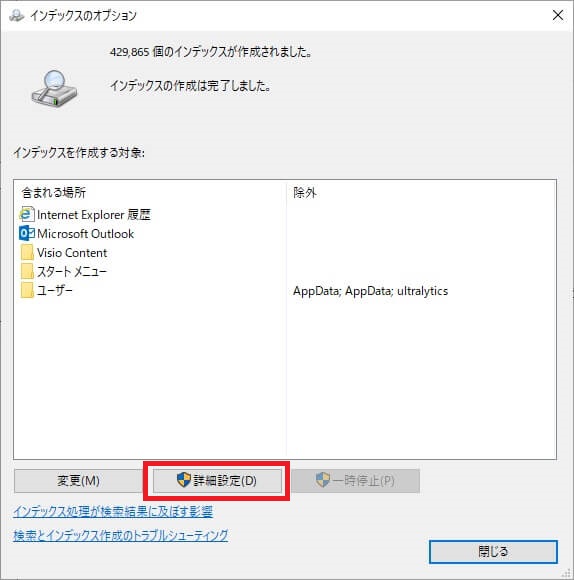
まず,詳細オプション内の「ファイルの種類」タブを開き,拡張子一覧の中に「eml」,「msg」,「pst」にチェックが入っていることを確認をします。
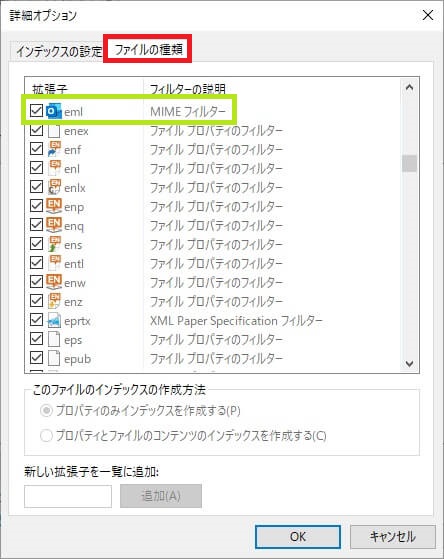
次に,「インデックスの設定」タブに移動し,「再構築」を押してください。
再構築中は検索が不完全になる警告が表示されますが,検索できないから再構築していますので,問題ありません。「OK」を押してください。
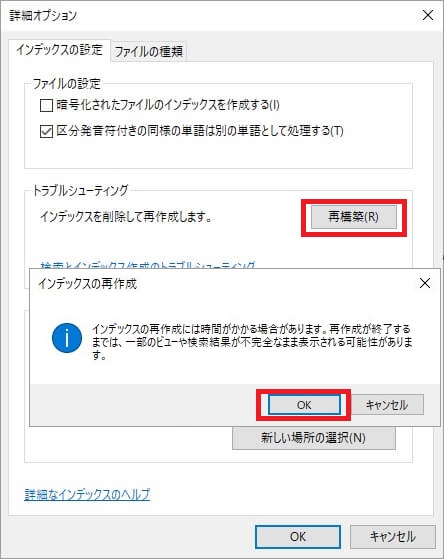
その後,「インデックスの状況」を確認し,完了になっていても,すぐには解消しません。
1週間程度おいても検索できない場合に以下の手順を実施してください。
Officeを修復する
インストール済みのソフトを修復する方法もあります。
ですが,経験上,復旧したことはありません。
Officeを再インストールする
復旧に時間を使うなら,再インストールをおすすめします。
Office系ソフトであれば,環境がリセットされることはありませんので。
まとめ
Outlookのメール検索ができなくなった場合の対処方法を5つ紹介しました。(実質4つ)
私が対応した方法としては,インデックスの再構築後,すぐは改善しませんでした。
ですが,1週間後に検索をすると直っていたため,PSTファイルを移行してすぐはインデックスの再構築に時間がかかるのかもしれません。
補足として,この1週間というのは,電源をつけっぱなしにしていたわけではなく,平日1日8時間を5日間の計40時間になります。
今回の内容が誰かの役に立つと嬉しいです。
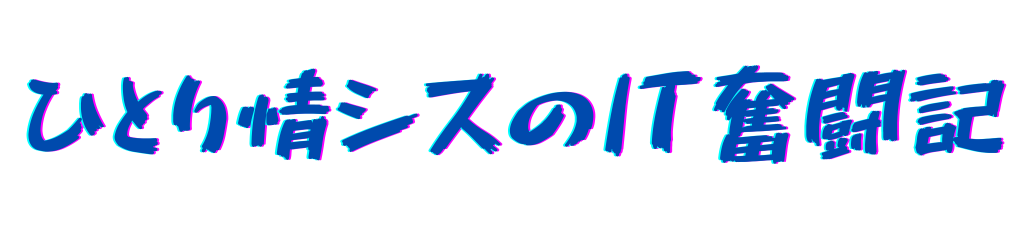
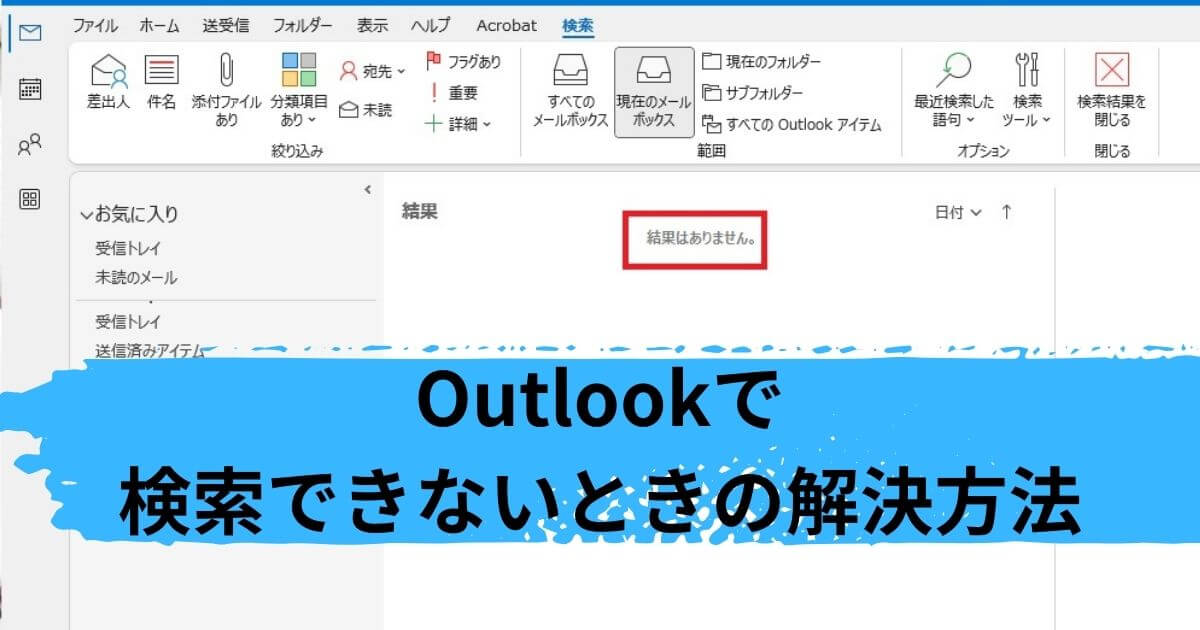

コメントはこちら